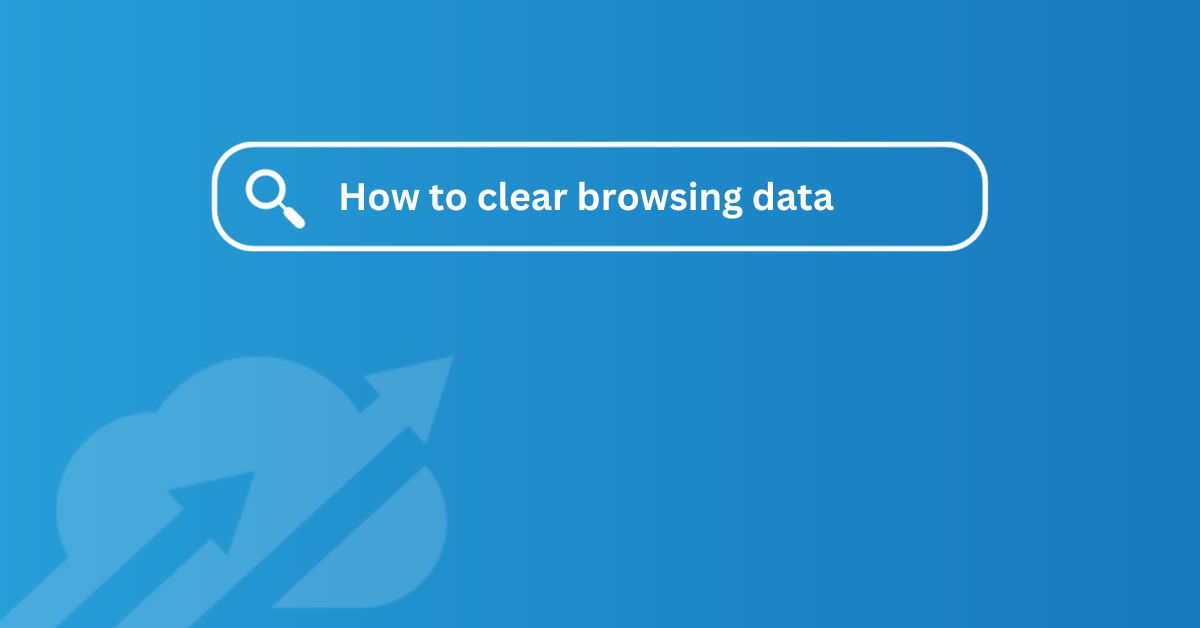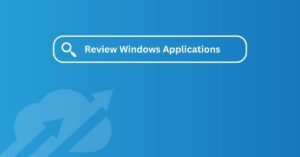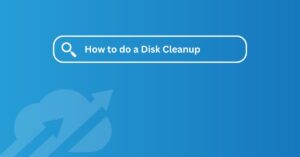Having troubles accessing a website or just have general problems with your browser e.g., Microsoft Edge, Google Chrome or Firefox, you can follow the steps below:
In Google Chrome:
- At the top right, click More (the icon that looks like three periods).

- Click More tools and then Clear browsing data.
- At the top, choose a time range. To delete everything, select All time.
- Next to “Cookies and other site data” and “Cached images and files,” check the boxes.
- Click Clear Data.
In Firefox:
- Click the menu button (an icon that looks like three lines) and select Settings.

- Select the Privacy & Security panel.
- In the Cookies and Site Data section, click Clear Data.
- Remove the check mark in front of Cookies and Site Data.
- With Cached Web Content check marked, click the Clear button.
- Close the Settings page. Any changes you’ve made will automatically be saved.
In Microsoft Edge:
- At the top right, click on the icon that looks like three periods.

- Select Settings > Privacy, search and services.
- Under Clear browsing data > Clear browsing data now, select Choose what to clear.
- Under Time range, choose All time from the drop-down menu.
- Choose the types of browsing data you want to clear.
- For example, you may want to remove browsing history and cookies but keep passwords and form fill data.
- Select Clear now.