getting started
Switching to Datto File Protection
What's Datto File Protection?
Datto File Protection is a cloud-based file backup solution.
Get started.
First, make certain that your device meets the File Protection Desktop System Requirements.
Then you’ll only need two other things to get started, both of which will be provided to you via email:
- A download link for File Protection
- A team key
Let's get your computer backed up!
Let’s get your computer backed up!
- Click the download link.
- Download the File Protection installation file.
- Follow the on-screen instructions to complete the installation.
- When prompted, enter your team key.
- Congratulations…File Protection is installed! You’ll now see a little icon in your Windows tray or Mac menu bar. It looks like this:

Windows 11 Install
macOS Install
What do you want to back up?
1. Navigate to the following location, depending on your operating system:
Windows: ![]() > Preferences… > Preferences button > Backups tab
> Preferences… > Preferences button > Backups tab
Mac: ![]() > Preferences… > Backups tab
> Preferences… > Backups tab
You’ll see this window:

2. Click the Add Folder button in the lower left part of the window.
You’ll see this window:
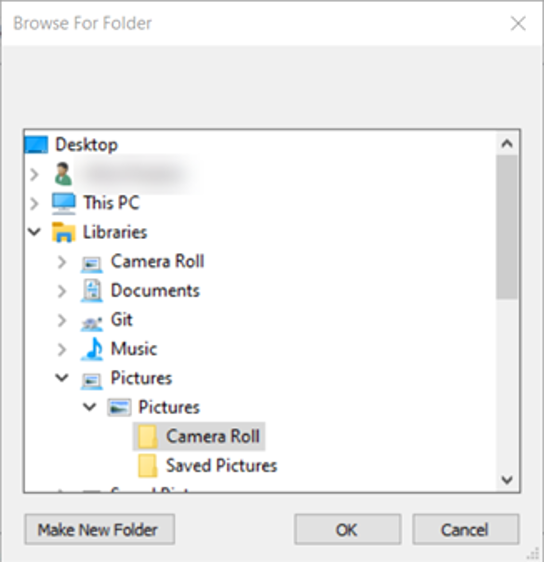
3. Select a folder you’d like to back up.
4. Click the OK button. You’ll notice that the folder you selected now appears on the Backups tab:
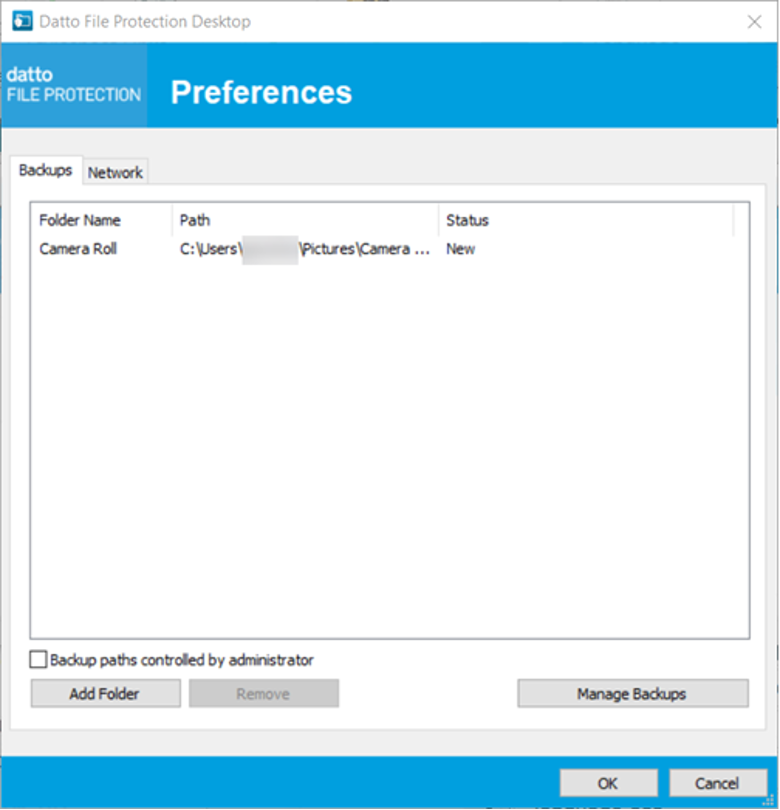
5. Repeat Steps 2 – 4 for each folder you want to add to your backups.
6. When you’re done, click the OK button on the Backups tab to save your changes and begin your backup.
Get Support for File Protection
1. Navigate to ![]() > About… You’ll see this window:
> About… You’ll see this window:
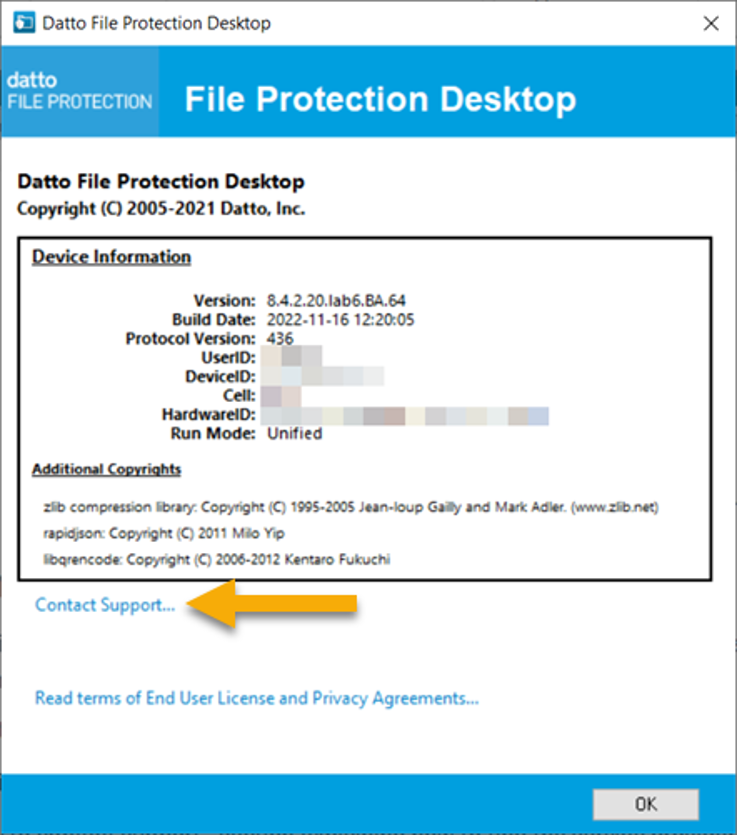
2. Click the Contact Support... link. You’ll see this window:
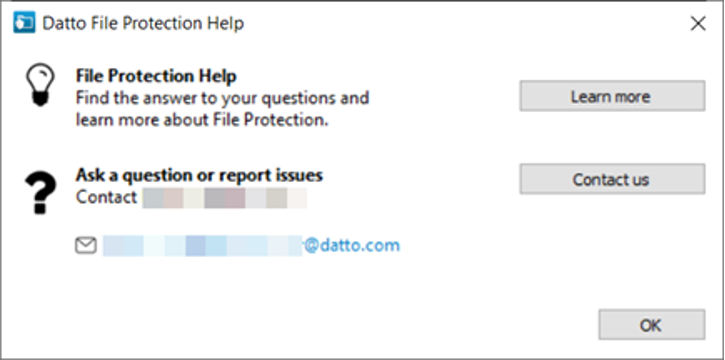
3. Choose one of your support options:
- Click the Learn more button to open File Protection’s online help system.
- Click the Contact us button to see contact details for your service provider.
- Click the email link to send an email to your service provider.


